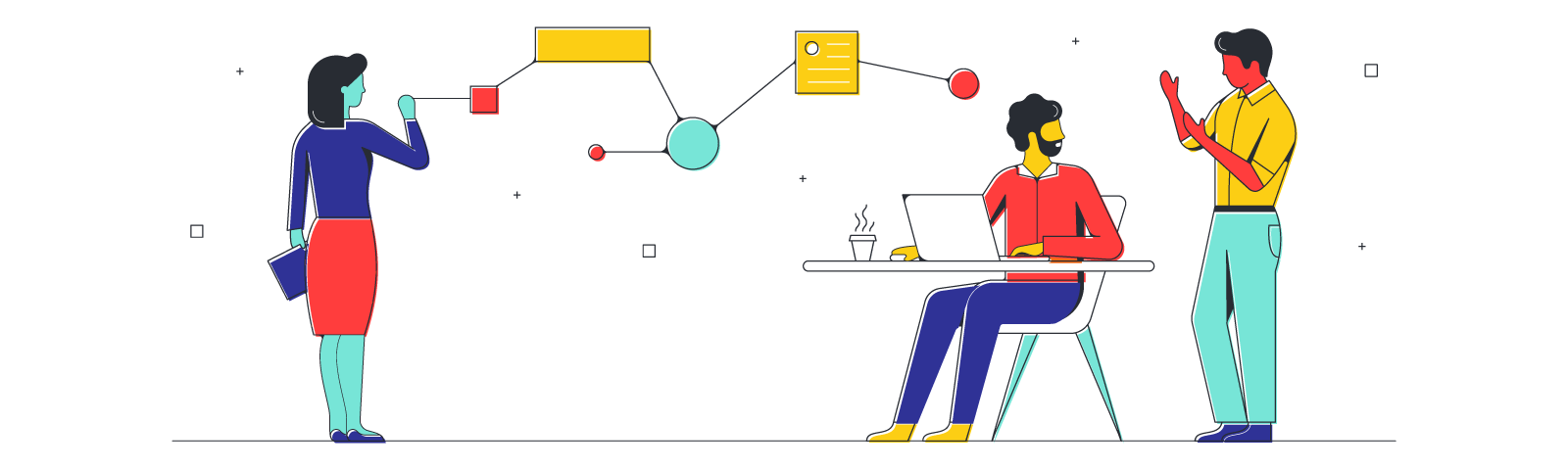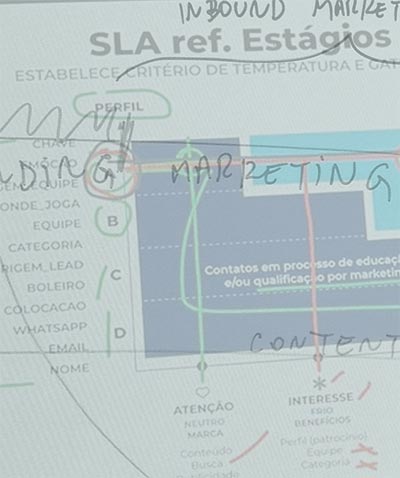
Trello passo a passo. Como se organizar em poucos passos
Primeiro, vamos ao mais importante: damos as boas-vindas para você que acabou de entrar no universo Trello, onde galáxias de quadros, listas e cartões aguardavam ansiosamente a sua chegada! Como qualquer jornada, seja ela galáctica ou no universo da web, você vai precisar de um guia para se situar. Não se preocupe — deixe com […]
.png?width=2400&name=Trello-newbie-final%20(1).png)
Primeiro, vamos ao mais importante: damos as boas-vindas para você que acabou de entrar no universo Trello, onde galáxias de quadros, listas e cartões aguardavam ansiosamente a sua chegada!
Como qualquer jornada, seja ela galáctica ou no universo da web, você vai precisar de um guia para se situar. Não se preocupe — deixe com a gente! Nada melhor do que um guia do Trello passo a passo, né?
O que é uma lista? Como deleto aquele cartão estranho? Por que meu GIF não está funcionando? Quem sou eu?
Este guia do Trello passo a passo tem as primeiras coisas que você precisa experimentar assim que se inscreve. Chega mais, vou explicar.
O que é um quadro?
Uma lista?
Um cartão?
Estou enlouquecendo?
Como um tripé bem definido, o Trello tem três elementos importantes, e vou explicá-los neste guia do Trello passo a passo:
- Seu quadro: Um quadro do Trello é uma página inteira. Seu planejamento da festa de aniversário fica em um quadro, e o planejamento das refeições da semana fica em outro. Pense nos quadros como um quadro branco ou mural na sua casa!
- Suas listas: As listas são as categorias gerais dentro do seu quadro. Por exemplo, se você tivesse um quadro para planejar sua viagem no feriado com o Trello, algumas categorias gerais seriam: detalhes do voo, informações do hotel e aluguel do carro. As listas são como pastas: têm mais detalhes dentro delas e organizam ideias mais amplas.
- Seus cartões: Os cartões são seus detalhes minuciosos: os itens que você quer marcar como feitos na lista. Os cartões ficam dentro das listas no seu quadro (olha aí as três palavras novas!). Se você tivesse uma lista chamada de “Lista de convidados”, cada cartão na lista poderia ser o nome de alguém: “Agnes”, “Ágata”, “João” e “José”. Ah, e a parte mais importante: os cartões podem ser movidos! É isso mesmo: você pode arrastar os cartões entre as listas, deixando seu quadro do Trello bem dinâmico.
![Trello passo a passo]()
- Estou enlouquecendo? Já dizia Monteiro Lobato: “Tudo é loucura ou sonho no começo”. 🙂
Não curto muito o fundo azul
Vou aproveitar este guia do Trello passo a passo para falar a verdade: o icônico fundo azul do quadro do Trello não agrada todo mundo. Não se preocupe, tem muita opção para você que quer um quadro com abacaxis, pôr do sol no México ou mesmo alguma outra cor simples!
Mude a tela de fundo do seu quadro com uma das milhares fornecidas pelo Unsplash — acesse o menu do quadro clicando em “Mostrar Menu” no canto superior direito do quadro, clique em “Alterar Tela de Fundo” e procure a tão desejada imagem que você quer em “Fotos”. Você pode escolher uma das infinitas opções gratuitas ou apenas mudar a cor de fundo em “Cores”. Prontinho!

Adicionando “coisas” ao seu quadro

Criar listas e cartões no seu quadro é simples, basta um clique. Para criar uma lista, clique em “Adicionar outra lista” e comece a digitar. Quando você criar um título, pode apertar Enter no seu teclado ou clicar no botão verde “Adicionar Lista”.
Para adicionar cartões, é parecido: clique na opção “Adicionar outro cartão” e comece a digitar o título. Aperte Enter no teclado ou clique no botão “Adicionar Cartão” para salvar o título dele.

Viu que incrível? Com essas simples dicas do guia do Trello passo a passo, você já é praticamente profissional na criação de quadros. Agora, e para criar um fluxo de trabalho? Vamos começar mostrando um formato clássico de quadro do Trello: a lista de tarefas.

Nesse modelo de lista de tarefas, que se encontra na nossa página de inspiração, o criador do quadro fez questão de incluir as listas básicas de que você precisa para ter uma lista de tarefas eficiente: “Tarefas de hoje”, “Tarefas futuras” e, a melhor de todas, a lista de itens “Concluídos”.
Não entre em pânico se esse formato não faz sentido para você. Todos os quadros são um ponto de partida para a sua jornada de produtividade pessoal. Inclusive, copie este modelo de quadro e comece a partir dele.
Eliminando os cartões desnecessários
As listas evoluem, e as necessidades mudam a cada processo. É por isso que existe uma forma rápida de arquivar os cartões que você não precisa ver mais.
Para arquivar um cartão, passe o mouse em cima dele até aparecer um ícone com um lápis. Clique no ícone e escolha a opção “Arquivar” no menu suspenso à direita.

Ah, e não se preocupe: cartões arquivados não são deletados para sempre; podem ser resgatados no menu do quadro.
Para resgatar um cartão arquivado, vá para o menu do quadro, clique em “Mais”, depois em “Itens Arquivados”, encontre o cartão e clique em “Enviar ao Quadro”.


Tem como deletar cartões permanentemente também. Como os cartões deletados não podem ser restaurados, não existe um processo imediato para deletar cartões; tudo precisa ser arquivado antes de ser deletado.
Viciei, quero criar outro quadro
Criar outro quadro é simples: só clicar no sinal de “mais” (+) no canto superior direito do seu quadro atual.
Está com medo de perder a informação no seu quadro atual? Ela é salva automaticamente, então nada é perdido se, de repente, você decidir criar um quadro novo.

Visualizando os quadros que você criou
Você acabou de criar vários quadros, parabéns! Para visualizar e alternar entre todas as suas criações maravilhosas, você pode clicar no botão de Início (o ícone da casinha no canto superior esquerdo) para ir para a página inicial do seu Trello ou clicar em “Quadros” para uma visualização rápida de todos os seus quadros.


Trello passo a passo ok. Agora, sem as rodinhas!

Com este guia do Trello passo a passo, você aprendeu o jargão e dominou o universo do Trello — já pode tirar as rodinhas da bicicleta. Ao começar sua jornada de produtividade, saiba que este é apenas o começo: a camada inicial da galáxia do Trello!
Para mergulhar mais profundamente nas instruções básicas do Trello passo a passo, acesse o nosso Guia de Introdução ao Trello.
Além de adicionar e mover cartões, há muito mais instruções, como marcar um cartão como concluído ou adicionar Power-Ups ao quadro. Navegue pelo blog do Trello e pela página de Inspiração do Trello para mais recursos, dicas e truques infinitos.


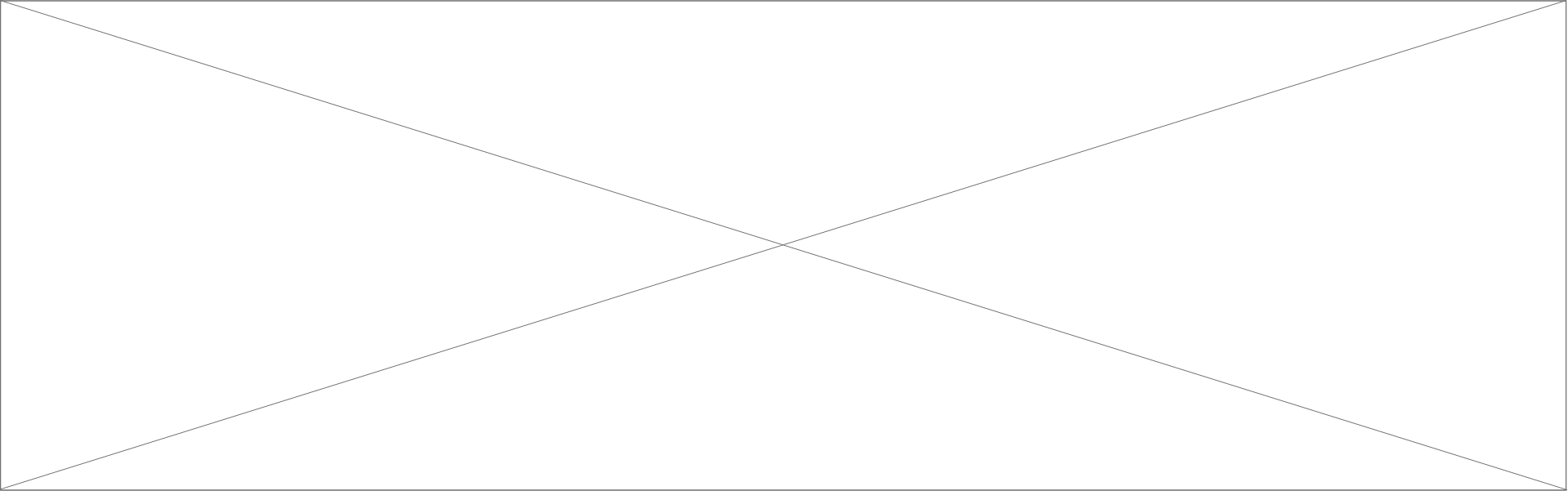
.png?width=770&name=Screen_Shot_2018-09-28_at_4.36.17_PM%20(1).png)